Setting Warnet
 Kemampuan untuk melakukan Instalasi dan setting untuk sebuah Warung Internet (Warnet) selama ini dianggap hanya dimiliki oleh mereka yang sudah lama berkecimpung didunia IT Administrator. Dengan mematok biaya yang cukup lumayan mereka bersedia membantu kita dalam membangun sebuah Warnet yang hendaknya akan kita gunakan sebagai Unit Produksi.
Kemampuan untuk melakukan Instalasi dan setting untuk sebuah Warung Internet (Warnet) selama ini dianggap hanya dimiliki oleh mereka yang sudah lama berkecimpung didunia IT Administrator. Dengan mematok biaya yang cukup lumayan mereka bersedia membantu kita dalam membangun sebuah Warnet yang hendaknya akan kita gunakan sebagai Unit Produksi.
Ketidaktahuan tentang bagaimana sebuah sistem jaringan dapat berjalan lancar adalah alasan utama kita untuk terus menggunakan tenaga mereka. Berangkat dari keadaan tersebut maka saya menuliskan panduan ini. Sengaja dibuat dengan menampilkan langkah demi langkah agar dapat dimengerti dan dipahami bahkan oleh seorang yang sama sekali belum mengenal jaringan.Pada panduan ini akan dibahas instalasi dan setting untuk sebuah warnet yang memiliki 1 server & 12 client seperti terlihat pada gambar di bawah ini:

Persiapan Hardware & Software
Hendaknya sebelum kita melaksanakan instalasi jaringan, terlebih dahulu kita mempersiapkan Hardware & software yang akan tersambung di dalam lingkup jaringan tersebut. Beberapa langkah persiapan yang diperlukan adalah :
1. PC Server, spesifikasi minimal yang disarankan :
a. Hardware :
- MotherBoard : Kecepatan setara 3.00 Ghz untuk dual Core
- Ram : 1 Ghz
- Harddisk : 160 GB
- NIC / LAN Card : 10/100 Mbps
- Drive : DVD / CD Writer
- Spesifikasi lain : Optional
b. Software :
- Windows XP SP2
- Bandwith Controller / Manager
- Billing System, dll
- Anti Virus
- Firewall
- Anti Spyware, Malware, Adware
2. PC Client
a. Hardware :
- MotherBoard : Kesepatan setara 2.80 Ghz
- Ram : 512 MB
- Harddisk : 40 Ghz
- VGA Card : Optional untuk Game
b. Software :
- Windows XP SP2
- Browsing Tools :
1. Internet Explorer
2. Mozilla FireFox (Free)
3. Opera
1. Yahoo Messenger (Free)
2. MSN Live Messenger
3. MiRC
4. ICQ
1. Warcraft III
2. Ragnarok Online
3. Diablo II, dsb
- Adobe Reader (Free)
- WinZip
- WinRar
- Anti Virus (AVG Free Recommended)
- Winamp (Free)
- ACD See (Optional)
- Microsoft Office (Optional)
- Billing System, dsb
Sistem Operasi Window$ memang sangat mahal, untuk itu kita bisa mensiasatinya dengan membeli CPU second Built-up dari luar negeri yang masih bagus. Biasanya selain kualitasnya lebih tinggi dari pada CPU rakitan, CPU Built-up dari luar negeri juga sudah dilengkapi dengan, Sistem Operasi Standar Windows.
3. Hub / Switch / Router
Merupakan alat yang digunakan untuk membagi koneksi internet dari PC server ke PC
Client. Pilihan antara Hub / Switch / Router ditentukan oleh kemampuan koneksi yang
ingin dihasilkan, dan tentu saja di sesuaikan dengan dana yang tersedia. Pada studi
kasus kita kali ini saya akan menggunakan Switch sebagai pembagi koneksi internet.
4. Modem
Modem adalah sebuah device yang digunakan sebagai penghubung dari sebuah PC atau
jaringan ke Penyedia Layanan Internet (Internet Service Provider / ISP). Penggunaan
Modem yang akan di bahas kali ini adalah modem jenis ADSL. Modem jenis ini
biasanya digunakan oleh ISP Telkomspeedy. Untuk jenis modem ADSL itu sendiri bisa
dipilih berdasarkan kebutuhan. Kali ini penulis mengambil contoh ADSL LynkSys AM
300 yang hanya mempunyai 1 (satu) port saja sebagai Dialup Device.
Setting Modem ADSL Eksternal
Berikut adalah langkah yang harus dilakukan untuk memastikan PC Server terhubung ke
internet :
1) Buka Internet Explorer anda dan ketikan alamat berikut : 192.168.1.1 (biasanya adalah
alamat IP default bagi Modem).
2) Setelah muncul jendela login isikan username: admin Password: admin, atau sesuai
dengan user guide yang terdapat pada saat pembelian Modem.
3) Isikan sesuai dengan yang tertera pada gambar berikut, kecuali user name dan password yang masing-masing berbeda sesuai dengan yang didapat dari ISP.
4) Pengisian selanjutnya adalah untuk mengijinkan DHCP Server enable/disable,
sebaiknya dipilih Option Enable agar kita tidak direpotkan dengan urusan menyetel satu
demi satu IP Client. Karena fasilitas ini mempunyai kemampuan untuk mensetting IP
Client secara otomatis.
5) Untuk pengisian Time Zone dilakukan sesuai dengan domisili anda tinggal. Dan untuk
time server settingan yang tertera pada gambar adalah settingan yang saya
rekomendasikan.
6) Jika kita ingin mengganti modem username & password kita dipersilahkan untuk
melalukannya pada option berikut :
7) Status Koneksi kita bisa kita pantau pada tabs status (gambar), sebetulnya alamat IP
kita tertera pada bagian bawah layar. Tidak saya tampilkan dengan alasan keamanan.
 Setelah semua tersetting dengan baik langkah pengujian yang bisa kita lakukan adalah
Setelah semua tersetting dengan baik langkah pengujian yang bisa kita lakukan adalah
dengan membuka Internet Explorer kita, lalu masuk ke salah satu alamat WEB yang
mudah diloading. Contoh : Http://www.google.co.id/ lalu untuk pengetesan kecepatan
bisa dilakukan melalui beberapa situs yang menyediakan layanan pengukuran
Bandwith, contoh: http://www.sijiwae.net/speedtest/ .
Sinkronisasi
Setelah hubungan antara PC server dan koneksi internet dapat berjalan lancar langkah
selanjutnya adalah sinkronisasi. Agar semua komputer dapat tersinkronisasi secara benar, berikut adalah langkah-langkah yang harus dilakukan :
1) Sinkronisasi Nama Komputer / PC dan Nama Work Group dilakukan dengan cara
sebagai berikut :
a. Menampilkan Task Control System

b. Pada Tab Computer Name klik Change untuk mengubah nama komputer dan
nama WorkGroup. Nama komputer sebaiknya diurutkan sesuai dengan nomor
Clientnya untuk memudahkan kita mengingat masing-masing nama komputer,
nama masing-masing PC tidak boleh sama. Namun untuk nama Workgroup
harus lah dibuat sama untuk semua Client dan juga Server.

c. Setelah nama PC kita ganti langkah selanjutnya adalah mengganti Network ID
dengan cara mengeklik Tab Network ID pada task Control System tadi.
i. Pada pertanyaan How Do You Use This Computer pilihlah option This Computer is part of a business network, kemudian Klik Next.

ii. Pada Option selanjutnya pilihlah Network without a Domain.

iii. Selanjutnya isikan nama WorkGroup sesuai dengan nama WorkGorup yang kita isikan pada waktu mengganti nama PC pada langkah (b) tadi.

iv. Selanjutnya Klik Next dan kemudian Finish. Tunggu beberapa saat hingga komputer selesai melakukan pergantian Network ID dan lakukan restrat System Operasi / Reboot.
2) Sinkronisasi Waktu / Jam dilakukan dengan menempuh langkah sebagai berikut:
a. Double klik tampilan jam yang ada pada sudut kiri bawah desktop anda.
b. Pilihlah tabs Internet Time => Update Now

c. Tunggu beberapa saat hingga terdapat statement berikut : The time has ben
succesfully Synchronized.
d. Jika yang tampil adalah statement error, maka ulangi klik Update Now hingga
berhasil menyamakan waktu PC anda dengan server Windows.
e. Jika Update berhasil, namun jam yang ditampilkan tidak sama, maka kesalahan
mungkin terjadi pada Time Zone untuk wilayah WIB wilayah waktunya adalah
GMT + 07.00 Bangkok, Hanoi, Jakarta sedangkan untuk WITA adalah
GMT+08.00 Perth dan WIT dengan GMT + 09.00 Seoul.

Internet Connection Sharing (ICS)
Sampai dengan tahap ini PC yang terkoneksi keinternet hanyalan PC server saja. Untuk
memberikan akses bagi PC client agar mempunyai akses ke internet kita perlu mengaktifkan Internet Connection Sharing yang kita miliki pada PC server. Langkah-langkahnya adalah sebagai berikut :
1) Buka Jendela Network Connection yang terdapat pada Control Panel. Lalu klik kanan
pada Koneksi aktif kita ke internet => pilih Properties.

2) Pada tabs Advanced aktifkan option Allow other network users to connect through this
computer’s Internet Connection.
3) Setelah Koneksi Internet berhasil di sharing maka akan muncul 2 buah macam koneksi. Sebaiknya ganti nama masing-masing koneksi tersebut agar mudah membedakan antarakoneksi yang terhubung ke Modem dengan Koneksi yang terhubung ke Switch dengan cara me-rename masing-masing koneksi tersebut.

4) Jika kita buka properties pada koneksi yang terhubung ke Switch, pada tabs support
terdapat alamat IP yang akan menjadi default Gateway bagi PC Client yang akan
terhubung melalui PC Server (192.168.0.1).

Network Setup
Langkah-langkah yang kita lakukan tadi hanyalah untuk memberikan izin bagi PC Client agar dapat mengakses Internet. Untuk mengaktifkan Izin tersebut dilakukan dengan cara mensetup Network / Jaringan yang kita miliki. Langkah pengerjaannya adalah sebagai berikut :
1) Buka Network Setup Wizard yang terdapat pada Control Panel. Lalu lakukan langkah
seperti pada gambar. (pastikan Koneksi ke internet dalam keadaan hidup).


2) Pada pilihan select a Connection Method pilih yang Connect Directly to the Internet
untuk PC server dan bila melakukan settingan pada PC Client plihlah Option Connect to
the internet through a residental gateway.

3) Option Berikut meminta kita menentukan koneksi yang mana yang akan kita gunakan
untuk melakukan dial-up ke Internet. Pilihlah koneksi yang tersambung ke Modem.
Pilihan ini tidak ada pada saat kita melakukan setting di PC Client.

4) Isikan Computer Name sesuai dengan nama yang telah kita berikan tadi, lalu isikan
Computer Description jika anda inginkan (Optional / tidak diisi tidak berpengaruh).

5) Isi Nama Workgroup sesuai dengan nama yang telah kita tentukan sebelumnya. Perlu
saya ingatkan kembali bahwa nama workgroup sebaiknya sama untuk semua komputer
agar langkah setting lebih mudah.

6) Pilihlah option Turn On File and Printing Sharing pada task selanjutnya.

7) Setelah settingan pada jendela log kita anggap benar klik next untuk menjalankan /
Mengaktifkan settingan yang telah kita buat tadi.

 Tunggu beberapa saat hingga komputer selesai menyesuaikan dengan settingan
Tunggu beberapa saat hingga komputer selesai menyesuaikan dengan settingan
barunya.

9) Pilih option just finish wizard, lalu klik Next = > Finish. Biasanya PC akan otomatis
reboot setelah menyelesaikan prosedur tadi.


Langkah yang sama kita lakukan pada semua PC Client. Perbedaan cara setting antara PC
Server dan PC Client hanyalah terletak pada point 2 dan point 3.
Setelah menyelesaikan langkah settingan tersebut pada PC Client lakukanlah pengetesan
koneksi dengan cara yang sama dengan PC Server, yaitu mengunjungi alamat situs yang mudah di Loading dan mengetes kecepatan koneksi. Bila koneksi yang ada dirasa terlalu lambat silahkan lakukan pengecekan pada settingan Network tadi apakah ada Option yang salah atau tidak, dan juga lakukan pengecekan pada koneksi perkabelan apakah suda terposisikan dengan baik atau belum.
Sampai dengan langkah ini semua PC Client bisa terhubung dengan bebas ke Internet selama PC Server menghidupkan Koneksinya. Untuk membatasi penggunaan pada PC Client adal beberapa pilihan. Yang pertama adalah membuat list user dari Computer Client, user mana yang mempunyai hak untuk mengakses internet yang mana yang tidak diizinkan untuk mengaksesnya. Settingan tersebut biasanya digunakan di perkantoran. Sedangkan untuk warnet, pembatasan akses biasanya dilakukan dengan menginstalkan program billing pada C Server dan PC Client. Untuk produk billing dalam negeri sudah terdapat beberapa pengembang program diantaranya adalah www.billingexplorer.com dan www.indobilling.com untuk keperluan setting billing ini silahkan menghubungi pengembangnya masing-masing.
sumber : http://www.untukku.com/tutorial-untukku/setting-jaringan-warnet-speedy-dan-xp-untukku.html









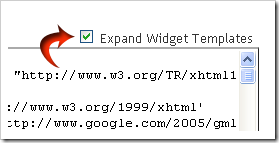










 Kemampuan untuk melakukan Instalasi dan setting untuk sebuah Warung Internet (Warnet) selama ini dianggap hanya dimiliki oleh mereka yang sudah lama berkecimpung didunia IT Administrator. Dengan mematok biaya yang cukup lumayan mereka bersedia membantu kita dalam membangun sebuah Warnet yang hendaknya akan kita gunakan sebagai Unit Produksi.
Kemampuan untuk melakukan Instalasi dan setting untuk sebuah Warung Internet (Warnet) selama ini dianggap hanya dimiliki oleh mereka yang sudah lama berkecimpung didunia IT Administrator. Dengan mematok biaya yang cukup lumayan mereka bersedia membantu kita dalam membangun sebuah Warnet yang hendaknya akan kita gunakan sebagai Unit Produksi.




















