Membuat Bootable CD/DVD Windows XP
Pengen punya bootable CD atau DVD Operating System
Windows sendiri??? Gampang aja, kalian tinggal buat sendiri menggunakan
aplikasi software Nero. Kalian bisa membuat bootable CD/DVD
Windows 2000, Windows XP, ataupun Windows
Vista. Dalam tutorial ini saya menggunakan software Nero
ver. 8.3.1.2 dan mencoba membuat DVD Windows XP
sebagai contoh.
1)
Persiapan
Apa aja sih yang dibutuhkan untuk membuat bootable CD/DVD Windows???
- Software Nero harus sudah diinstal di komputer kamu tentunya.
- Back up-an dari ISO atau CD/DVD asli Windows 2000/XP/Vista.
- File “boot.ima” (download disini)
- Minimum tersedia 1GB free space hard disk untuk membuat CD bootable
- Minimum tersedia 4GB free space hard disk untuk membuat DVD bootable
Apa aja sih yang dibutuhkan untuk membuat bootable CD/DVD Windows???
- Software Nero harus sudah diinstal di komputer kamu tentunya.
- Back up-an dari ISO atau CD/DVD asli Windows 2000/XP/Vista.
- File “boot.ima” (download disini)
- Minimum tersedia 1GB free space hard disk untuk membuat CD bootable
- Minimum tersedia 4GB free space hard disk untuk membuat DVD bootable
2) Langkah-langkah
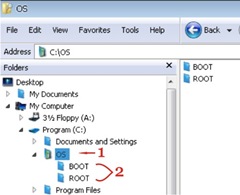 |
1.
Buat sebuah folder dengan nama OS di hard drive kamu.
(saya menggunakan hard drive C:\ dalam contoh ini)
2.
Setelah itu buat 2 buah folder dengan nama BOOT dan ROOT.
- Copy file boot.ima yang sudah kamu download tadi ke
folder BOOT.
|
- Copy semua file beserta folder-folder dari
CD/DVD (atau extract ISO) Windows XP ke folder ROOT.
3)
Jalankan/Run “Nero Burning ROM”
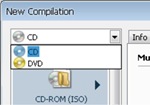 |
Jalankan aplikasi Nero
Burning ROM kamu, lalu pilih salah satu dari pilihan CD atau
DVD sesuai dengan disk bootable yang ingin kamu buat. Karna akan membuat
DVD bootable, saya memilih DVD tapi jika kamu mau
membuat CD bootable maka pilih option CD.
|
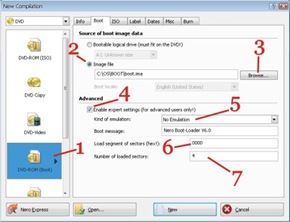 |
1.
Setelah memilih option DVD, lalu pilih option “DVD-ROM (Boot)”
yang ada di menu sebelah kanan. (jika kamu akan membuat CD bootable, maka kamu pilih option “CD-ROM (Boot)”) 2. Pilih/clik button Image file, Setelah itu clik tombol browse. |
3.
Setelah mengclik tombol browse, lalu pilih file boot.ima
yang ada di folder C:\OS\BOOT\boot.ima.
4. Check “Enable expert settings (for advanced users only!)”.
5. Atur “Kind of emulation:” menjadi “No Emulation”.
6. Atur “Load segment of sectors (hex!):” menjadi “0000” (nol nol nol nol).
7. Atur “Number of loaded sectors:” menjadi “4” (empat).
4. Check “Enable expert settings (for advanced users only!)”.
5. Atur “Kind of emulation:” menjadi “No Emulation”.
6. Atur “Load segment of sectors (hex!):” menjadi “0000” (nol nol nol nol).
7. Atur “Number of loaded sectors:” menjadi “4” (empat).
Setelah mengatur settingan di tab Boot,
sekarang kita setting tab ISO.
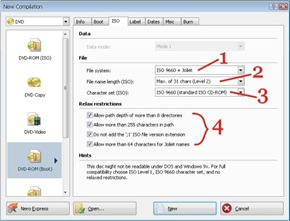 |
1.
Biarkan settingan “File system” tetap “ISO
9660 + Joliet”.
2. Atur “File name length (ISO)” menjadi “Max. of 31 chars (Level 2)”. 3. Atur “Character Set (ISO)” menjadi “ISO 9660 (standard ISO CD-ROM)”. 4. Check semua “Relax restrictions”. |
Setelah mensetting tab ISO,
clik tab Label untuk mensetting nama
disk bootable.
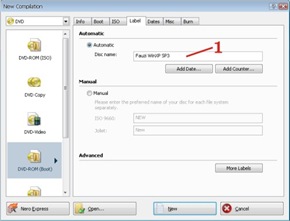 |
1. Silahkan beri nama CD/DVD bootable kamu sesuai dengan nama yang kamu inginkan. Saya memberi nama DVD bootable yang saya buat dengan Fauzi WinXP SP3 sebagai contoh. Setelah mensetting nama bootable CD/DVD yang kamu inginkan, clik tab Burn. |
Di tab Burn ini
kamu dapat mensetting kecepatan burn/membakar CD/DVD sesuai dengan yang
kamu inginkan. seperti pada gambar Tab Burn dibawah
ini.
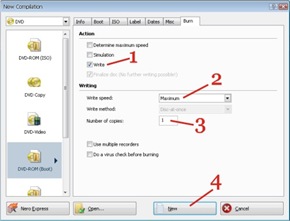 |
1.
Check “Write”.
2.
Atur “Write speed” menjadi “Maximum”.
3. Atur “Number of copies” menjadi “1” (satu). 4. Setelah itu clik tombol “New”. |
4)
Memulai Pembakaran/burn CD/DVD Bootable Setelah
meng-clik tombol New tadi kamu akan masuk ke tab ISO1_DVD
– Nero Burning ROM seperti gambar di bawah ini.
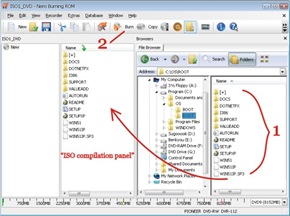 |
1.
Select all semua file yang ada di folder “C:\OS\ROOT”
kemudian drag/tarik ke “ISO compilation panel” (seperti
gambar di samping).
2.
Setelah men-drag semua file yang ada di folder “C:\OS\ROOT”,
clik tombol “Burn”.
|
Kamu akan masuk kembali ke tab Burn
setelah mengclik tombol Burn tadi.
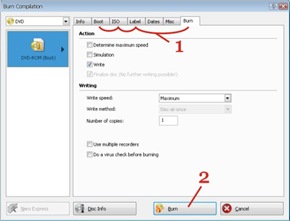 |
1.
Verify/periksa kembali tab Boot, tab ISO,
tab Label, dan tab Burn yang sudah
disetting tadi, jika ada yang terlupa.
2.
Clik tombol “Burn” untuk memulai pembakaran/burning.
|
Setelah menekan tombol Burn maka
proses pembakaran/burning pun dimulai.
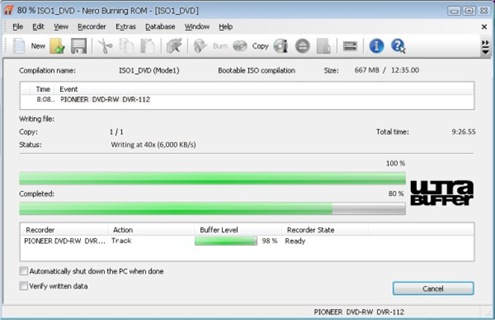
Tunggu hingga proses burning selesai, dan kamu akan
punya CD atau DVD operating system Windows
2000/XP/Vista sendiri.
 “Please Buy Original Product Only”
“Please Buy Original Product Only”

